From time to time, you will find it necessary to transfer files to or from your VMware, Inc. (NYSE: VMW) is a US company that provides cloud and virtualization software and services'>VMware vCenter Server Appliance (VCSA) or ESXi Servers. If you are working from a Windows desktop or server, there’s no more convenient utility than WinSCP for copying files securely between Windows and Linux Systems.
There are a few issues, however, when it comes to connecting to the VCSA with WinSCP that I will show you how to work around without reconfiguring the default shell of your VCSA!
Feb 12, 2021 Download WinSCP for free. WinSCP is a free SFTP, SCP, S3, WebDAV, and FTP client for Windows. WinSCP is a popular free SFTP and FTP client for Windows, a powerful file manager that will improve your productivity. It offers an easy to use GUI to copy files between a local and remote computer using multiple protocols: Amazon S3, FTP, FTPS, SCP, SFTP or WebDAV. WinSCP is available in English and over 30 other languages. WinSCP is an open source software distributed free of charge under the terms of the GNU General Public License. Recent posts by WinSCP. It is much more expedient just to reconfigure WinSCP and leave the VCSA the way it is! In order to use WinSCP, you will need to change where WinSCP looks for the sftp-server binaries. In the new connection dialog, specify the Host name, User name and then click the Advanced button. The settings for VCSA 6.5 and VCSA 6.0 differ slightly so.
Getting WinSCP
Browse to: https://winscp.net to download the WinSCP Installation Package
Install WInSCP with a Commander Interface
Connecting to VCSA with WinSCP
If you try to connect to the VCSA with WinSCP in a default configuration, you will get the following message:
Received too large …. SFTP Packet ….. Cannot initialize SFTP protocol. Is the host running an SFTP server?
This occurs because the default shell for the VCSA 6.5 is not Bash is the GNU Project's shell. Bash is the Bourne Again SHell.Bash is an sh-compatible shell that incorporates useful features from the Korn shell (ksh) and C shell (csh).'>bash.
VMware KB 2107727 recommends changing the shell that the entire VCSA uses from /bin/appliancesh to /bin/bash prior to using WInSCP, then changing it back when you are done! This is a ridiculous waste of time and unnecessary re-configuration of the VCSA.
It is much more expedient just to reconfigure WinSCP and leave the VCSA the way it is! In order to use WinSCP, you will need to change where WinSCP looks for the sftp-server binaries.
In the new connection dialog, specify the Host name, User name and then click the Advanced button
The settings for VCSA 6.5 and VCSA 6.0 differ slightly so
for VCSA 6.5:
Winscp Scripts
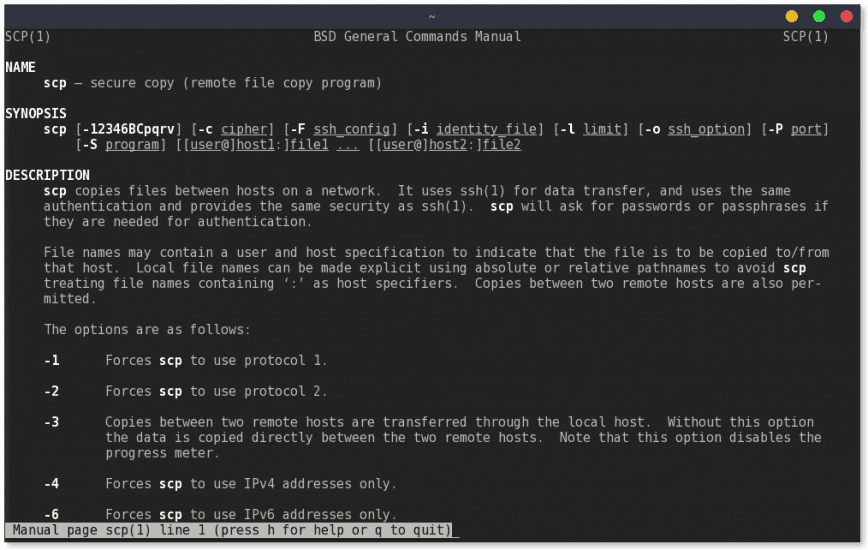
Choose the Environment/SFTP option
Specify for SFTP server: shell /usr/libexec/sftp-server
for VCSA 6.0:
Choose the Environment/SFTP option

Specify for SFTP server: shell /usr/lib64/ssh/sftp-server
And then save the settings (which include the SFTP server)
Now you should be able to login:
Accept the host key
Click: Never show this banner again
Enter the password for root

As soon as you connect, you will be in the root user folder which should be empty.
Navigate up one level in the right-hand pane of the interface
When you are at the root of the filesystem, you will see this:
And you can access any other folders from there, for example: /var/log
Connection to ESXi
Connecting to ESXi with ESXi 6.0 and ESXi 6.5 is pretty much default.
You don’t need to change any of the default variables, it should connect right away
Connecting to ESXi 5.X and prior will require you specify SCP in place of SFTP in the connection dialog.
WinSCP is an open source SFTP (SSH File Transfer Protocol) and SCP (Secure CoPy) client for Windows using SSH (Secure SHell). Unlike WS_FTP which uses the unsecure File Transfer Protocol, WinSCP offers safe and secure copying of files between a local and a remote computer. Beyond these basic functions, WinSCP manages other actions with files, such as remote management of computers across a network. For more information on WinSCP, please visit http://winscp.net/eng/docs/introduction
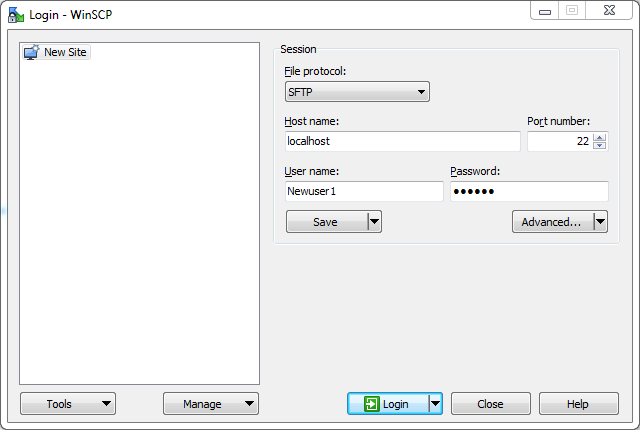
Installing WinSCP on Windows
- Begin downloading the WinSCP file by clicking here .
- Save the file to your Desktop.
- Quit out of all open applications and close all open windows.
- Double-click on the winscp setup.exe file on your desktop.
- In the Welcome to the WinSCP Setup Wizard window, click Next.
- In the License Agreement window, click Next.
- In the Select Destination Directory window, click Next.
- In the Select Components window, click Next.
- In the Select Start Menu Folder window, select Next.
- In the Select Additional Task window, select Next.
- In the Initial User Settings window, select Next.
- In the Ready to Install window, select Install.
- In the Completing the WinSCP3 Setup Wizard window, uncheck Launch WinSCP and select Finish.
How to start WinSCP
- Double-click on the WinSCP icon on the Desktop.
NOTE: If you are installing over a previous version of WinSCP, you may receive a warning prompt when you launch WinSCP for the first time, asking you if you want to delete temporary folders from the older version. Click Open to view the files, and if you are satisfied with deleting them, click Yes . If you want to keep them, click No .
Winscp For Mac
- In the WinSCP Login window, enter your Host name, User name, and Password .
- Click on the Login button to begin your session.