How To Install Ubuntu On Virtualbox Mac Install Mac OS X 10.4 Tiger on VirtualBox. Aug 11, 2006 — I tell you about aliases in Chapter 4. Use the burn folder feature to create a backup folder for periodically backing up important files to CD. May 01, 2017 Download Mac OS X 10.4 Tiger ISO, DMG installation files directly. Download the installation file for Mac OS X 10.4.6 Leopard PowerPC.iso. Aug 22, 2019 The latest released is 10.5.8 (Build 9L31a) on August 13, 2009. Its kernel type is hybrid (XNU). This version is preceded by Mac OS X 10.4 Tiger and succeeded by Mac OS X snow leopard. Tiger would become the first version of OS X to support Intel Macs when they Download the one(s) you need and install them after mounting the disk. Download mac os x tiger 104 iso, dmg installation files directly. How to install mac os x tiger 10.4 on an imac g3, g4, or g5. However, I'm not sure how to install Mac OS 10.4 (Tiger) since it comes on a DVD, but this iMac doesn't have a DVD drive. MacOSX104Tiger.zip ZIP 32.00M torrent Mac OS X 10.4.4 Restore Disc.dmg DMG 2.00G torrent Latest Torrents First cams torrents Dvd torrents Tv show torrents hotest torrents 1080p Movies 2019.
Update: Go to Bootable USB Flash Drive to Install Mac OS X 10.10 Yosemite if you want to install Mac OS X 10.9 Mavericks or Mac OS X 10.10 Yosemite instead. The instructions below will not work for Mac OS X 10.7 Lion or later versions.
I thought it would be useful to put the Mac OS X 10.6 Snow Leopard installer on a USB flash drive. It would be faster than reading from a DVD. I can use it with a Macbook Air or Pro Retina which do not come with a DVD drive. And the USB flash drive is more portable and robust than a DVD.
Note: I’m doing the following on a Macbook running Snow Leopard. The resulting USB flash drive will boot on Intel-based Macs only. If you want to boot the USB flash drive on a PowerPC-based Mac, please see the comments.
Create a DMG file
You can skip creating a DMG (Disk iMaGe) file if you clone directly from the Snow Leopard “Mac OS X Install DVD” disk to the USB flash drive. I just wanted a DMG file for speed and convenience; in case I need to clone to a dual-layer DVD or to another USB flash drive.
- Insert the Snow Leopard 10.6 “Mac OS X Install DVD” disk into the DVD drive.
- Run the “Disk Utility” application (under the “Applications/Utilities” folder).
- On the left-hand pane, you will see “Mac OS X Install DVD” appear under the DVD drive when the DVD is mounted. A “Mac OS X Install DVD” disk icon will also appear on the desktop.
- If you don’t see the “Mac OS X Install DVD” even after waiting for a while, try closing and starting the “Disk Utility” application again.
- On the left-hand pane, select the “Mac OS X Install DVD” by clicking on it.
- Click on the “New Image” icon, located in toolbar at the top.
- Select the location to save the DMG file (“Mac OS X Install DVD.dmg”) to. Leave the defaults of “compressed” for “Image Format” and “none” for “Encryption”.
- Click on the “Save” button. The DMG file creation can take 20 minutes or longer.
Format USB Flash Drive as Mac OS X Bootable
You will need an 8GB USB flash drive. Format it as a Mac OS X bootable drive by following these steps:
- Insert the USB flash drive.
- Run “Disk Utility”.
- On the left-hand pane, select the USB drive (not the FAT32 or other partition under it).
- Click on the “Erase” tab, select “Mac OS Extended (Journaled)” for “Format” and input a name like “Snow Leopard Install USB” (or anything because this will be overwritten later).
- Click the “Erase…” button and then the “Erase” button. This format operation will take less than a minute to complete.
- Once the format completes, make sure that the USB flash drive is selected in the left-hand pane. In the bottom pane, check that the “Partition Map Scheme” is set to “GUID Partition Table” (which means it is Mac OS X bootable). Under Snow Leopard, formatting as “Mac OS Extended (Journaled)” appears to select the “GUID Partition Table” scheme by default.
- If you are not running Snow Leopard and the “Partition Map Scheme” is not set to “GUID Partition Table”, please repeat steps #1-3 above and then the following alternative steps:
- Click on the “Partition” tab, select “1 Partition” under “Volume Scheme”, ensure “Mac OS Extended (Journaled)” is selected for “format”, and leave the name alone or change it to be anything (it will be overwritten later).
- Click on the “Options” button and ensure that “GUID Partition Table” is selected. Click OK.
- Click the “Apply” button and then the “Partition” button. This format operation will take less than a minute to complete.
Restore DMG file to USB Flash Drive
Restore the DMG file to the bootable USB flash drive:
- Locate the “Mac OS X Install DVD.dmg” file that was created earlier. Double-click on it to mount and launch it. You will see a “Mac OS X Install DVD” disk icon appear on the desktop. You can close the “Mac OS X Install DVD” application window that was also opened.
- Insert the Mac OS X bootable USB flash drive that we created above.
- Run the “Disk Utility” application. On the left-hand pane, you should see both the USB flash drive and the mounted DMG file.
- On the left-hand pane, select the partition under the USB flash drive.
- Click on the “Restore” tab and drag that same partition (under the USB flash drive) to the “Destination” field (you will see a green plus mouse icon appear when you drag over the field).
- If you cannot drag the “Mac OS X Install DVD” partition under the DMG file to the “Source” field (on Snow Leopard, the green plus mouse icon won’t appear and no action is taken on the drop), you can instead right-click on the “Mac OS X Install DVD” partition and select “Set as source”. The “Source” field will then be filled with the partition name.
- Even though you can click on the “Image…” button and select the DMG file, when you do the restore, Disk Utility will throw a “RESTORE FAILURE” error with the message: “Could not find any scan information. The source image needs to be image scanned before it can be restored.”
- If you are cloning directly from the “Mac OS X Install” DVD, you can just drag the partition under the DVD drive to the “Source” field.
- I left the “Erase destination” box checked. With this box checked, the restore operation took about 25 minutes. When this box was unchecked, the restore operation reported that it would require 4 hours.
- Click the “Restore” button, then the “Erase” button, and input your Mac OS X administrative password.
- When the restore completes, you may see two “Mac OS X Install DVD” application windows appear, the first from the mounted DMG file and second from the USB flash drive. There will also be two “Mac OS X Install DVD” disk icons on the desktop. Also, notice that the partition under the USB flash drive is now named the same as the source, “Mac OS X Install DVD”.
- Select the USB flash drive in the left-hand pane. In the bottom pane, double-check that the “Partition Map Scheme” is still set to “GUID Partition Table”.
- If you are not using Snow Leopard and find that the “Partition Map Scheme” is no longer set to “GUID Partition Table”, you may need to redo the restore. Reformat the USB flash drive (per the alternative instructions above) and before doing the restore, uncheck the “Erase destination” box. I fear that the “Erase destination” function may modify the partition map scheme to be something other than “GUID Partition Table”.
Boot from the USB Flash Drive

- Insert the USB flash drive.
- While starting your Mac, hold the Alt/Option key down to launch the Startup Manager.
- Select the USB flash drive to boot from; it will be labeled “Mac OS X Install DVD”.
Most of the information above was derived from:
Mac OS X 10.4 Tiger was released on April 29, 2005, went through 12 revisions, and wasn’t replaced until OS X 10.5 Leopard arrived on October 26, 2007 – two-and-a-half years later (almost 30 months to the day). Many consider Tiger a high point because of the wide range of hardware it supports and its length of time on the market, which we will probably never see matched with Apple moving toward an annual update cycle.
Apple’s official hardware requirements for Tiger are a G3 CPU, 256 MB of system memory, 3 GB of available hard drive space, an optical drive that supports DVDs, and a built-in FireWire port, although it can be run on the 350 MHz iMac, which does not have FireWire. We strongly recommend more than 256 MB of memory – at least 512 MB if your Mac supports it.
Tiger would become the first version of OS X to support Intel Macs when they began to ship in January 2006. The PowerPC and Intel versions of Tiger were maintained in parallel, and you can’t boot a Mac from a version of Tiger made for the other hardware architecture.
It is possible to install Tiger on Macs without DVD-compatible optical drives. See Installing OS X 10.4 Tiger on DVD-Challenged Macs Using FireWire Target Disk Mode and Using FireWire Target Disk Mode to Install OS X on Macs without DVD Drives for details.
The following Macs were supported in OS X 10.3 but not 10.4: beige Power Mac G3, tray-loading iMacs (which can run it via an unsupported installation), and the Lombard PowerBook G3 (which can also run it via an unsupported installation).
Tiger is immune to the “goto fail” bug discovered in early 2014.
Downloadable Updates for Mac OS X

Standalone Updates let you update to a newer version of Mac OS X from your hard drive instead of using Software Update, which requires an Internet connection. Download the one(s) you need and install them after mounting the disk image and launching the Installer program.
There are two types of Standalone Updates: Individual (or Delta) and Combo.
- Individual Updates update one version of Mac OS X to the next version. For example, the Mac OS X 10.2.4 Update updates Mac OS X 10.2.3 to version 10.2.4. Individual Updates are also known as Delta Updates.
- Combo Updates update the base version of a Mac OS X release to the version specified in the Combo Update, including all intermediate updates. For example, the Mac OS X 10.2.4 Combo Update updates any earlier version of Mac OS X 10.2 to Mac OS X 10.2.4 using a single installer, as opposed to installing the individual Mac OS X 10.2.1, 10.2.2, 10.2.3, and 10.2.4 updates.
Tiger Install Dvd.dmg Free
Standalone Updates are generally available 24 to 48 hours after the Update is available through Software Update.
If you burn a Standalone Update to CD, its disk image must be copied to your desktop or another location on your Mac OS X startup disk in order to be installed.
About the Standalone Update tables
To access the page from which you download a Standalone Update, click the link in the Update column corresponding to the desired Update.
To review detailed information about the changes to Mac OS X included in a specific Update, click the link in the Description column corresponding to the desired Update. This will open the corresponding “About this Update” document. Note that not all Standalone Updates have a corresponding “About this Update” document. In such cases, the information about the changes incorporated in the Update is provided in the page from which the Update is downloaded.
Mac OS X v10.4 Tiger Updates
Mac OS X 10.4.1
Mac OS X 10.4.2
Mac OS X 10.4.3
Mac OS X 10.4.4
Mac OS X 10.4.5
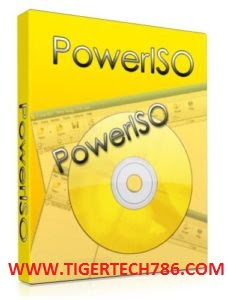
Mac OS X 10.4.6
Mac OS X 10.4.7
Tiger Install Dvd.dmg Windows 7
Mac OS X 10.4.8
Mac OS X 10.4.9
Mac OS X 10.4.10
Mac OS X 10.4.11
iTunes and Mac OS X 10.4
- iTunes 9.1.1 is the last version of iTunes compatible with G3 Macs running Tiger.
- iTunes 9.2.1 is the last version of iTunes compatible with Tiger. It requires a G4 or newer CPU, and it won’t prevent you from installing version 9.2.1 on a G3 Mac.
Keywords: #osxtiger #macosxtiger
Short link: http://goo.gl/MB2TG4
searchword: osxtiger