Rockchip Batch Tools - Extract with 7zip (on desktop for example) - Get it from HERE. A workable flash image - Use the original 20160315 firmware, make sure you extract the archive and put is somewhere you can find it later. Steps: Connect your USB2USB cable to your PC. Unplug EVERYTHING from your Z64. You could leave ONLY your HDMI cable.
- Nov 20, 2014 Windows. The Windows tool for flashing the image is provided by Rockchip. To flash the update.img, you need to use the RKBatchTool and to flash the partitions, you will need to use RKDevelopTool. Both RKBatchTool and RKDevelopTool rely on the RK USB driver so you will need to install it first as below.
- Features of RockChip Batch Tool. It allows you to flash stock firmware on RK29, RK30, RK31 Chipset Devices. Simply, Launch the RockChip Tool on your computer, then add the firmware in the tool. After adding the firmware, connect your device to the computer and Click on the Upgrade or Restore button in RockChip Tool to begin Flashing.
- RockChip Batch Tool will flash or install the firmware (ROM) on the device (flashing usually takes 4-6 minutes to complete): Once the flashing process is completed successfully, will be able to see Upgrade/Restore Done Success message: Close RockChip Batch Tool by clicking on the Exit button: Disconnect the Device from the Computer and Restart it.
- Rockchip Batch Tool v1.7 is a small application for windows computer created by KS Rockchip Mobile Inc, which allows you to flash the stock fimwware on rockchip based device. Rockchip Batch Tool v1.7 is a very useful tool if you want to upgrade the software or completely replace it with a newer version.
From this post we would like to present to you how to Flash stock ROM using Rockchip batch tool. (RK2918, RK3066, RK3188)

- This tool only works for the chipsets that support for the Rockchip tool.
- Before start the process take a proper back up about your device data
- make sure that your device battery level is between 20-30 percentage.
- Read More : Stock Rom vs Custom Rom
- Read more: Increase Internal Memory Size on your Device
Steps for Flashing Stock ROM Using Rockchip Batch Tool
Step 1 :
Download the Rockchip driver to your PC and install it.
Step 2 :
Download and Extract the Rockchip file. Read More :Rooted and Now what?
Step 3 :
Open the RKbatchtool.exe file
Step 4 :
When utility is launched click the […] button at the right side Conner. Then select the firmwarepath correctly.
Step 5 :
When you added the path correctly Rockchip will take it automatically.
Step 6 :
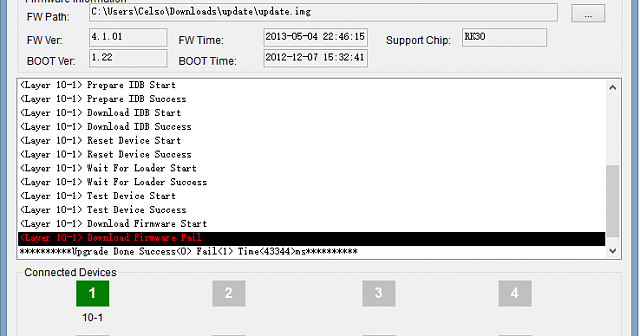
Power off your device and connect it to the PC.
Step 7 :
Now press volume up button and hold it.then tool can identify your device. Read More : Increase Ram Size on your Device
Step 8 :
Do not release the volume up button until icon 1 turns to green color.
Step 9 :
Now click the restore button to start the flashing process. (Restore will delete all previous firmware and install a new clean one.. you can also click Upgrade then data will not deleted)
Step 10 :
Now process was began and it will take 3- 4 minutes to complete.
Step 11 :
When the Flashing process was done you can see the done successfully message at the tool. Read More : Enable OTG (pen) on Your Device
Step 12 :
Now click the exit button to exit from the Rockchip batch tool.
Step 13 :
disconnect your device from PC and restart it.
Now your Flashing process was successfully done…..
Frequently Asked Questions Listed Below
load firmware failed
first click the switch button then the green will turn to pink and then you can browse the firmware path.. after it loads the firmware.. again click switch then it will turn back to green…once it is green you can press “upgrade” or “restore”
Restore Done Success<0> Fail<1> Time<41594>ms
09:13:08 005 <Layer 6-1> Wait For Loader Fail
- Find another Computer and try.
- find new USb cable and Try
- when stopped before appear the error message, disconnected and re-connected the USB cable (equivalent reset).
Download Boot Fail error
- Find another Computer and try.
- find new USb cable and Try
- Find Fresh Stock Rom.
Thank you for coming to our Page. If this page helped you , So then please share this website to all Social Medias like Facebook ,twitter and Reddit so then Others can find this post. Finally If you have any problem then don’t hesitate, feel free to Leave a Comment with Error Message.So one of team our team member will help you as soon as possible.
This page describes how to install an image to the nand flash of Marsboard RK3066, ie, how to flash the board. You can choose to either flash the whole image (ie, update.img) to the board or just flash the selected partitions. You can download the prebuilt images or from our server the images.
|
Before you start
Keep in mind that:
What you will need to flash the board is:
- a MarsBoard RK3066 board
- a PC running Windows (XP 32/64bit, Windows 7 32/64 bit) or Linux (32/64bit)
- a micro USB cable with one side plugged in to the OTG port of MarsBoard and the other side plugged into the USB port on PC.
Windows
The Windows tool for flashing the image is provided by Rockchip. To flash the update.img, you need to use the RKBatchTool and to flash the partitions, you will need to use RKDevelopTool. Both RKBatchTool and RKDevelopTool rely on the RK USB driver so you will need to install it first as below:
Install driver
There two ways to install the driver under Windows:
- install using RKDriverAssistant tools - the easy way
- install manually
If you have already installed the USB driver please skip this step.
Install using RK Driver Assistant tools
There’s no need to connect your Rockchip device during this procedure just download and extract RKDriverAssistant.zipThen double click on DriverInstall.exe in the RKDriverAssistant directory to start the utility.If you've previously tried to install the Rockchip USB drivers for any Rockchip devices make sure you click “Uninstall Driver” first.
Then click “Install Driver”, and depending on your version of Windows the Security below may show up twice during installation. Just click “Install”
when the driver has finish installing then shut down MarsBoard and connect the MarsBoard to your computer and let the board go to recovery mode, then your computer will detect the board and you will see it within device manager.
Now the driver should have been installed successfully!
Install Manually
Download the file (Rockusb_Driver_v3.7.rar) from here and shut down the MarsBoard then connect the MarsBoard to the computer and let the board go to recovery mode. After your computer should detect the board and you will see an unknown device within device manager.
Select the Unknown device then right click and select 'Update Driver Software'.
Select 'Browse the computer for driver software'.
Find the file unzipped file you downloaded earlier (Rockusb_Driver_v3.7.rar) and select either the 32/64bit folder then click 'OK' to install.
When the driver is installed successful you will then see a Rockusb Device in the device manager window.
Now the driver is installed successfully.
Flash Image
There are two methods to flash an image use android tools.
- use Download Image (can flash by partitions)
- use upgrading firmware (flash update.img only, it will erase everything.)
Using AndroidTool to flash update.img (Firmware)
Download AndroidTool from here. Then unzip it and double click AndroidTool.exe
Select an image (RK3066 update.img), click Firmware. For information on how to make an update.img see update.img
Power down the MarsBoard and connect the MarsBoard to the computer then let the board go to recovery mode after the program should detect the device.
Click the 'Upgrade' button to begin flashing and when the flashing process finishes successfully you will see the following interface.
If the flashing has aborted ,it could possibly be an error with the update.img, you can either try to redo the operations above or make the update.img again!
Using AndroidTool to falsh image by partition
Download AndroidTool from here. Unzip it the file and double click AndroidTool.exe.
Power down the MarsBoard and connect the MarsBoard to the computer and let the board go to recovery mode then the program will detect it.
Rockchip Batch Tool Loading Firmware Failed
There are eight selections to choose from so select the correct row and then select the checkbox to the left of the row to select it. After you must click the column on the right side for the path of the file you want to flash. You can then select one or more files and flash them at once. Finally Click 'Run' to flash images to the device (the right most selection shows the log of the progress).
Rockchip Batch Tool 1.7
If successful the board will disconnect from the tool and boot into the system.
Please Note:
- The kernel is contained within the boot.img when you package the image by './mkimage.sh ota' please see Android Build for more information.
- you can flash one of more image at one time as needed
Preparing IDB failed
This happens at upgrading bootloader, if you need to upgrade the bootloader or the update.img contains a new bootloader, you probably will meet this. The marsboard is 'bricked'. Follow this unbrick instructions to unbrick it.
Linux
Rockchip has provided tools for upgrading within Linux (closed source) since Android 4.4. The initial RE work of the Rockchip bootloader updating protocol is by naobsd and has been improved by some in rkflashtool. linuxerwang has made a GUI version of the rkflashtool called rkflashkit.
Warning: both rkflashtool and rkflashkit can not flash the update.img.
Rockchip Batch Tool Firmware Fail File
Using Linux Upgrade Tool to flash update.img
Download the Rockchip linux upgrade tool here. Unzip it and you will get a file called upgrade_tool which is a binary executable file under Linux.
Flash update.img
Let the board go to recovery mode and run the following command to flash the update.img:
Lowlevel Format nand
If you have an error with upgrading you can low level format the nand flash first with the following command:
Flash parameter
Flash bootloader
Flash the boot.img
Flash the kernel.img
Others
There are other commands in the upgrade_tool, such as:
Installing RkFlashKit
In order to install RkFlashKit in Debian or Ubuntu, you need to get the source code, build it,You can download the pre-built rkflashkit here or build it yourself with the following command:
And install it with the following command
Flashing firmware with RkFlashKit
Run it with the following command
The tool is similar to RkAndroidTool as it can burn partition images to specific partitions. You’ll need to enter recovery mode just like you would do in Windows, by pressing the recovery button, before powering the device via the USB port, and connect the USB cable to your PC. RkFlashKit should automatically find your device, so you just have to select the correct NAND partition, select the image file to flash, and click on Flash image.
- Click the Nand partition and you will see the partitions of the board listed then choose the one you want to flash.
- Choose the location of the image you want to flash to that partition.
- Click the 'Flash image' button and it will start flashing
- After it's finished click 'Reboot Device' button to reboot the board.
Flash RKBatchTool Firmware File with RkFlashKit
the firmware updates are often distributed using RKBatchTool file format, which can not be directly handled by RkFlashKit. Luckily, there are some other tools available to extract the partitions file from such firmware.
You’ll first need to build rk-tools:
Then use img_unpack tools to unpack the firmware to another format:
Finally, run afptool to extract the files from the resulting file into “firmware” directory:
./afptool -unpack update_mk908_106j2107_04_unpack.img firmwareCheck file...OK
UNPACK -------Now that we’ve got our partition files, simply use RkFlashKit as mentioned above.
Please enable JavaScript to view the comments powered by Disqus.blog comments powered by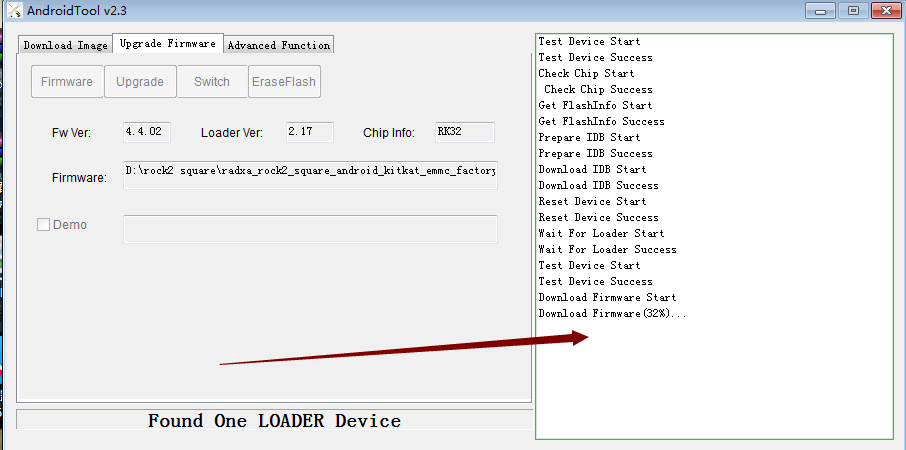 Disqus
Disqus