Working with multiple monitors can improve both your productivity and your health. In this blog post, you will learn how to configure multiple monitors as well as useful shortcuts and applications that help you to take full advantage of every inch.

(This is a continuation of last weeks blog post How multiple monitors boost productivity.)
Using dual monitors allows you to copy the left screen and paste on the right screen. Drag the files from one screen to the outlook on another makes a simple thing simpler. Comply with the Features of the File, Read the Document Upright! Dual Monitor Set Up - Display Setting in Windows 10. ① Click right button of mouse at desktop and then select “Display Settings”. ② After connecting to an external monitor, there are two squares numbered 1 & 2 for dragging to the relative position. ③ Adjust resolutions for No.1 and No.2 monitors.
Setting up multiple monitors

This video tells you all you need to know to get ready to start working with multiple monitors.
Not enough video connectors on your computer?
What do you do if you do not have enough video connectors? No problem!
There are loads of USB adaptors that enables you to add an extra monitor using a USB port. A search on Amazon shoves that by spending 30 to 50 dollars, you get an adapter with good reviews.
This USB 2.0 to VGA / DVI / HDMI Video Graphics Adapter for Multiple Monitors up to 1920×1080 costs $35 on Amazon.com.
Configuring your mouse pointer and taskbar
Show the location of the mouse pointer
With multiple monitors, finding your mouse pointer can be a challenge. A smart trick is to tick off the checkbox at the bottom of the below picture. Then the location of the mouse pointer will be shown when you hit the Ctrl key. You find the Mouse Properties under Mouse in the Control Panel.
Extend the taskbar (Windows 8 and Windows 10)
Dual Monitor Hacks For Pc
By showing the Windows taskbar on all monitors, you can save a lot of mouse movements. Right-click on the taskbar, choose Properties.
Keyboard shortcuts for working with multiple monitors
- Win + Home: Minimize all except the active window.
- Win + Up-arrow: Maximize the active window.
- Win + Down-arrow: Minimize the window/Restore the window if it’s maximized.
- Win + Left arrow: Move the active window to the left side of the current monitor. If you continue with the same shortcut, you will move the window to the right side of the monitor at your left. Additional keystrokes will move the application further left. This will continue in the same pattern for all available monitors.
- Win + Right arrow: Move the active window to the right side of the current monitor. If you continue with the same shortcut, you will move the window to the left side of the monitor at your right. Additional keystrokes will move the application further right. This will continue in the same pattern for all available monitors.
Useful applications for multiple monitors
With bigger monitors, you sometimes want to arrange windows differently than just the left half or the right half of the screen. For years, I have been using WinSplit Revolution.
Dual Monitor Hacks Youtube
When writing this blog post, I found that this product is now discontinued. However, it can still be downloaded from the link above. There is a lot of alternatives, but I have not yet tested any of them. One name that shows up a lot of places is MaxTo. I will have to test these different alternatives and make a blog-post when I have concluded on the best alternative.
How To Have A Dual Monitor
Using your phone or tablet as a second monitor
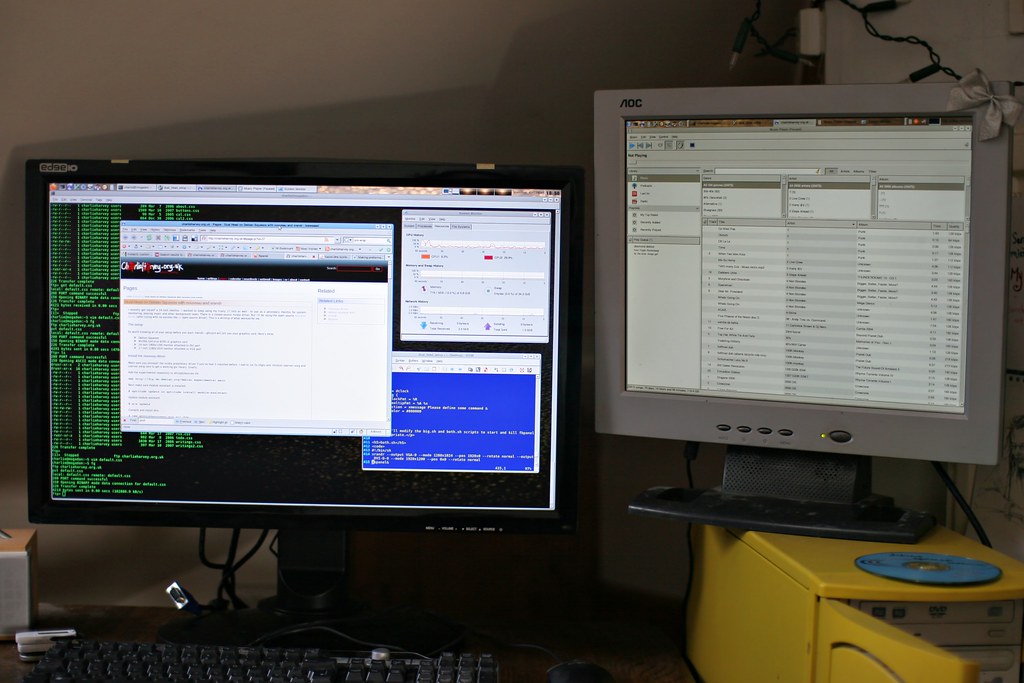
Dual Monitor Hack Chrome Remote Desktop

Dual Monitor Hacks Free
One way of working with multiple monitors when traveling is to use your phone, tablet or iPad as the second monitor. I use an app called iDisplay that connects my laptop to my Samsung tablet using WIFI. iDisplay works on Android, iOS, macOS, and Windows.
Dual Monitor Hacks
So far I have used a cover with a built-in stand to get the tablet to stay upright, but during the research for this blog post, I found a company that is selling a clip for attaching your tablet and phone to your laptop. I have not yet tried Mountie myself, but I think this will make my setup more user-friendly and will order one shortly.